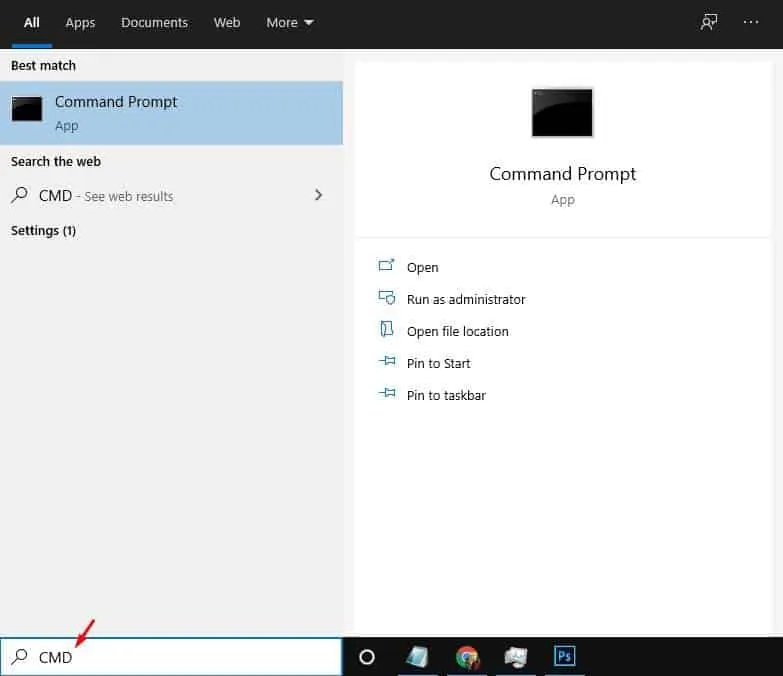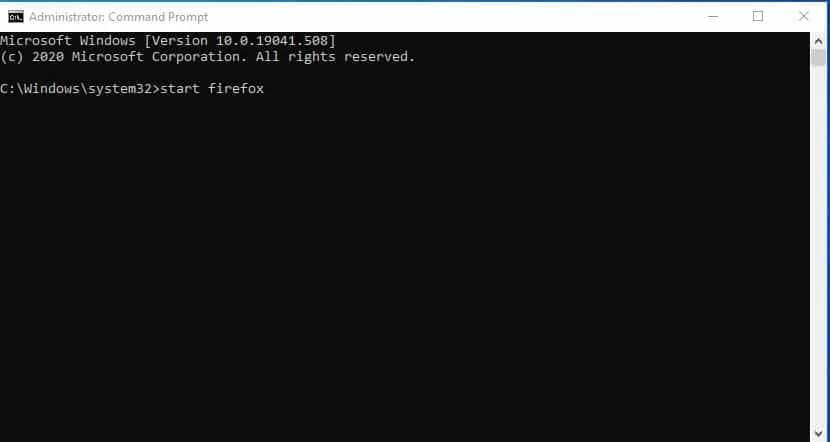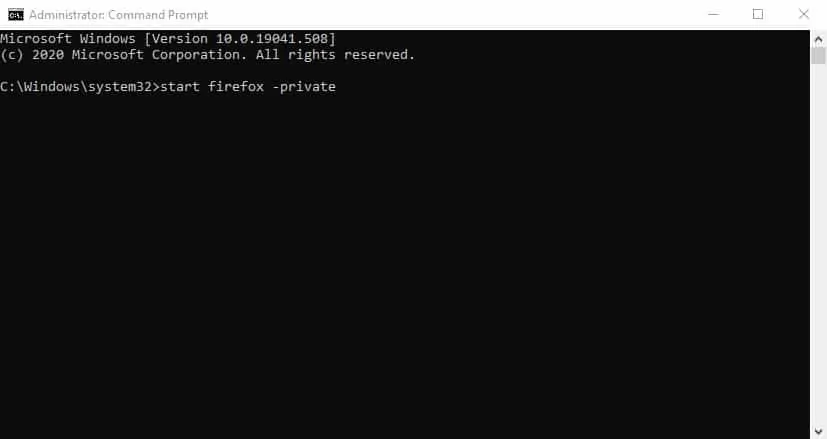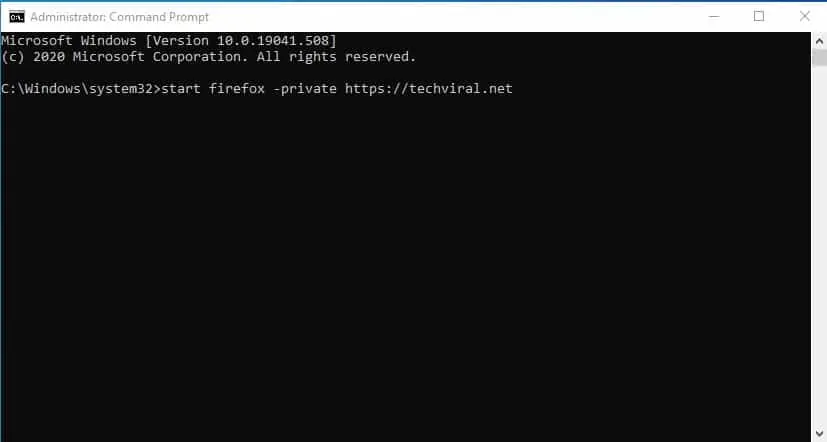As of now, there are plenty of Chrome alternatives available for Windows. Out of all those, the Firefox browser seems to be the best option. Just like Google Chrome, Mozilla Firefox also has extension support. Also, Firefox has a private browsing mode that doesn’t save your web histories. A few months ago, we shared a detailed guide on opening any website on Chrome via Command Prompt. Today, we are to share the same method, but this one targets the Mozilla Firefox browser. [alert-announce]Also Read: How To Open any Website on Chrome via Command Prompt[/alert-announce]
Steps to Open any Website on Firefox via Command Prompt
So, today, we are going to share a detailed guide on how to open Mozilla Firefox via Command Prompt on Windows 10. Let’s check out. Step 1. First of all, open the Windows search and search for ‘CMD’
Step 2. Right-click on the ‘CMD’ and select ‘Run as administrator’
Step 3. Now you will see an elevated Command prompt window. On the command prompt, execute the command – start firefox
Step 4. The above command will open the Firefox browser on your Windows 10. Step 5. To open any particular website, use the command – start firefox ‘website’. For example, start firefox https://techviral.net.
Step 6. Now, if you want to open Firefox in Private mode, enter the command – start firefox -private
Step 7. The above command will open Firefox’s Private Browsing mode. Step 8. If you want to open any particular website in Private browsing mode, execute the command – start firefox -private https://techviral.net
Step 9. The above command will open your favorite website in private browsing mode. That’s it! You are done. This is how you can open any website on Firefox via CMD. So, that’s all from us for today! You can use this method to open any website on the Firefox browser via Command Prompt. I hope this article helped you! Please share it with your friends also. If you have any doubts related to this, let us know in the comment box below.