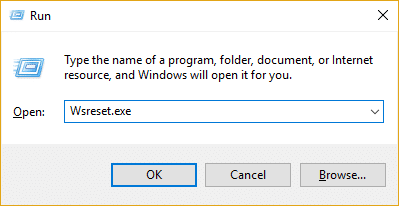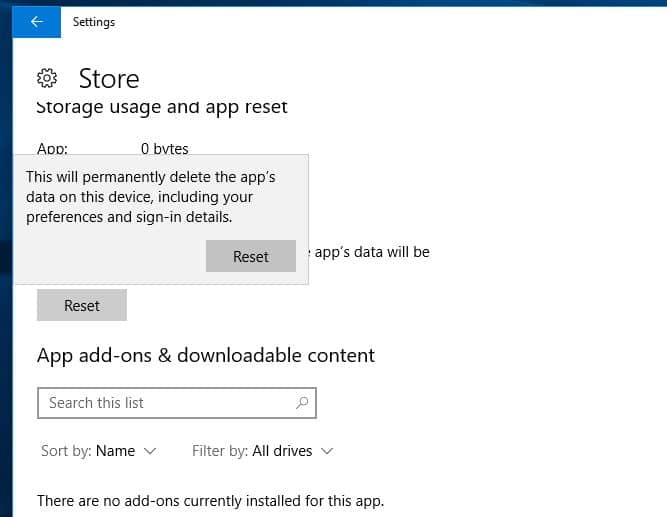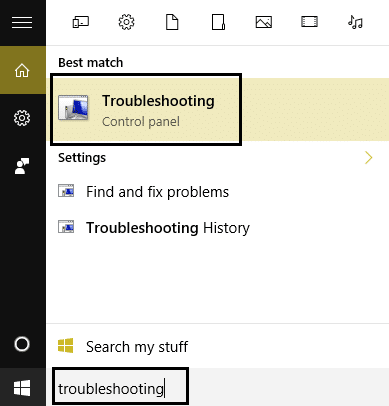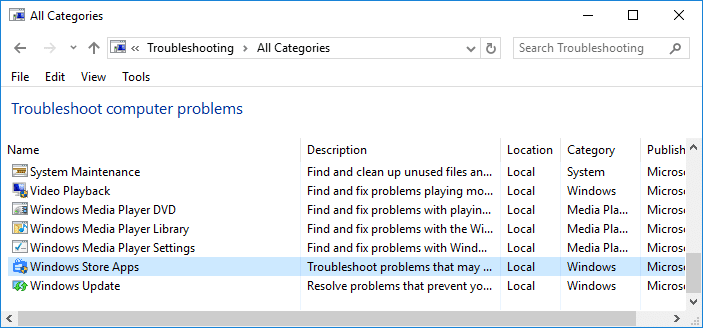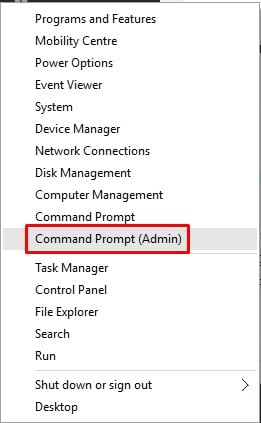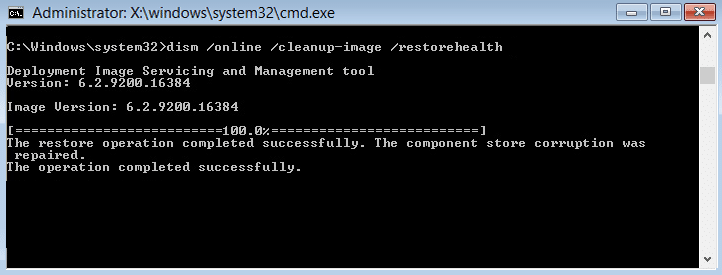If we talk mainly about the Windows Store, it’s one of the essential features of Windows 10, which lets users download and update any application on their PC Securely. Windows Store is just like the Google Play Store for Android, where you don’t have to worry about viruses or malware issues. However, as we all know, Windows 10 is not entirely free from bugs, and this is why Microsoft frequently pushes updates. The reason why we are discussing Windows Store and bugs is that recently lots of users have messaged us regarding Windows Store Missing in Windows 10.
How To Fix Microsoft Store Missing In Windows 10
If you are also recently experiencing the same problem, then let me tell you that you are not alone. Numerous Windows users are being affected by this problem. So, in this article, we have decided to share some of the best working methods to fix Windows Store Missing in Windows 10 computer.
1. Reset Windows Store Cache
Sometimes, an outdated cache file also leads to this type of errors. So, if all of a sudden you found that Microsoft Store is missing from your computer, then you need to reset the cache file. Follow some of the simple steps given below to reset Windows 10 cache.
First of all, right-click on the Start Menu and then select ‘Run’ from the list. This will open up the RUN dialog box. There you need to type in ‘wreset’ and then click on ‘Ok’ This will trigger the command prompt. Wait until the process completes.
That’s it, you are done! Now just restart your computer to apply the changes. Once done, you will be able to locate the Microsoft Store.
2. Reset Microsoft Store
Well, if you are still unable to find the Microsoft Store, then you need to reset the Microsoft Store. Follow some of the simple steps given below to reset the Microsoft Store on Windows 10 computer.
First of all, Press Windows Key + I button on your keyboard. This will open up the Settings. There select ‘Apps’ and then on ‘Apps and Features’ Scroll down and find ‘Microsoft Store’ from the list of Apps & Features. Click on the Advanced Options. There you need to click on the ‘Reset’ option. You will receive a warning, proceed with the warning and click on ‘Reset’ again.
That’s it! You are done. This is how you can reset Microsoft store to fix Microsoft Store missing after the update.
3. Run Windows Troubleshooter
Well, if the above two methods failed to fix Microsoft Store Missing from your computer, then you need to run the Windows Troubleshooter utility. Follow some of the simple steps given below to Run Windows troubleshooter. Step 1. First of all, Press Windows Key + I to open the Settings up. There you need to select ‘Update & Security’. Or you can also search for ‘Troubleshoot’ on Start menu. Step 2. There you need to click on the ‘Troubleshoot’ icon from the left pane. Scroll down and click on the ‘Windows Store Apps’ troubleshooter. Step 3. Next, click on the ‘Run the troubleshooter’ and wait until the process completes. That’s it, you are done! Once done, restart your computer. After the restart, you will be able to locate the missing Windows Store.
4. Run DISM Command
Well, if all of the above-mentioned methods failed to fix Microsoft Store Missing in Windows 10 computer, then you need to run a DISM command. This will attempt to fix the underlying issues of your computer. Follow some of the simple steps given below to fix Microsoft Store missing in Windows 10. Step 1. First of all, open Command Prompt. To open a command prompt, right-click on the Start button and select ‘Command Prompt (Admin) Step 2. On the elevated command prompt window, type in the following commands – Dism /Online /Cleanup-Image /CheckHealth Dism /Online /Cleanup-Image /ScanHealth Dism /Online /Cleanup-Image /RestoreHealth Step 3. If you get errors while executing these commands, then try these commands – Dism /Image:C:\offline /Cleanup-Image /RestoreHealth /Source:c:\test\mount\windows Dism /Online /Cleanup-Image /RestoreHealth /Source:c:\test\mount\windows /LimitAccess Once done, restart your computer to apply the changes. After the restart, the Microsoft Store missing issue will be fixed. So, these are some of the best methods to fix Microsoft Store missing from Windows 10 after the update. I hope this article helped you! Share it with your friends also. If you have any other doubts related to this, let us know in the comment box below.