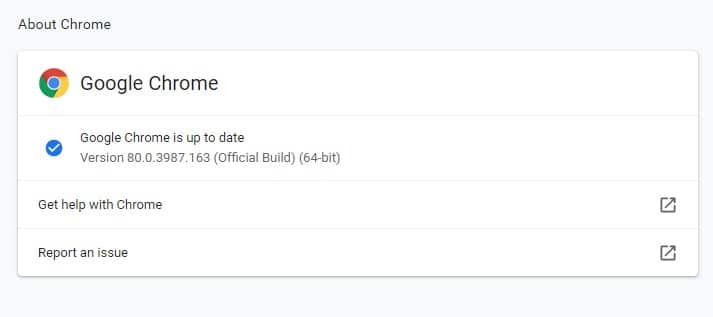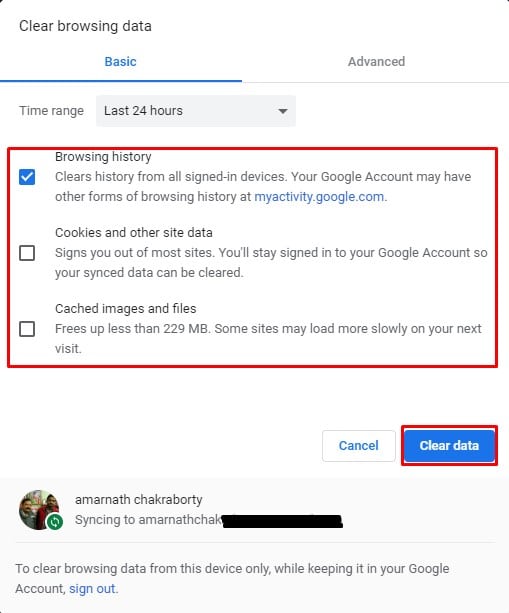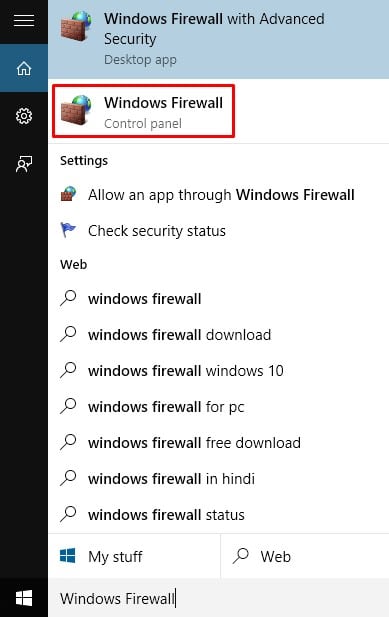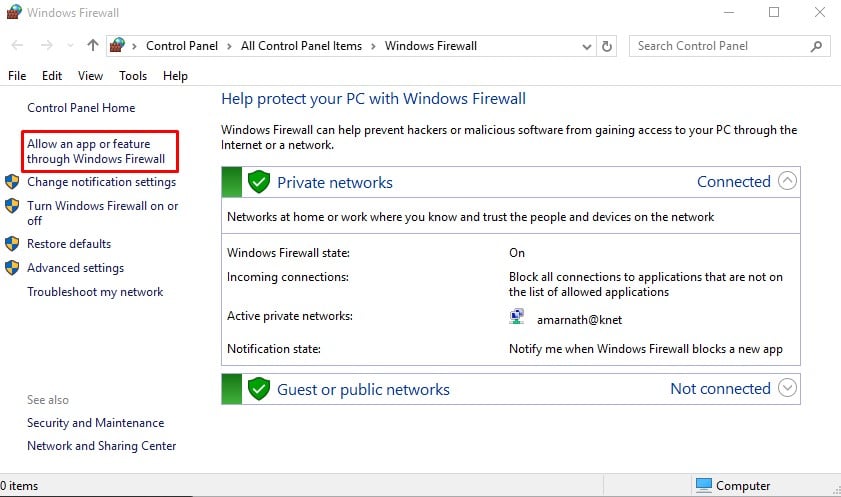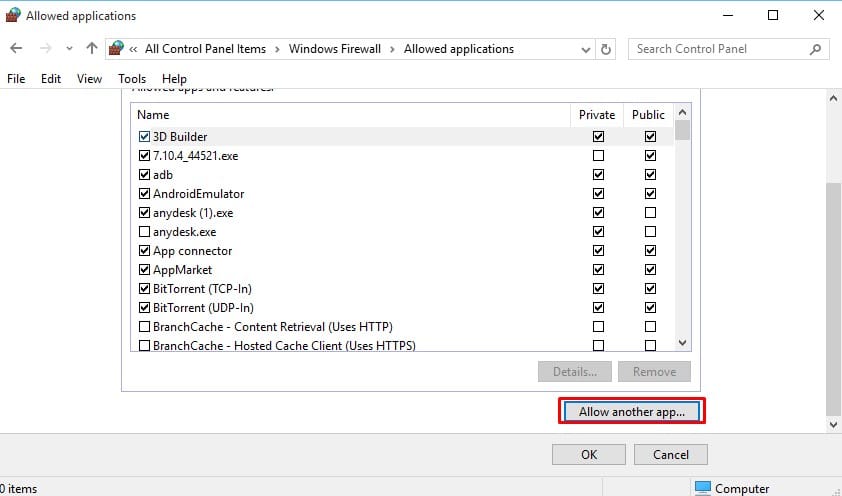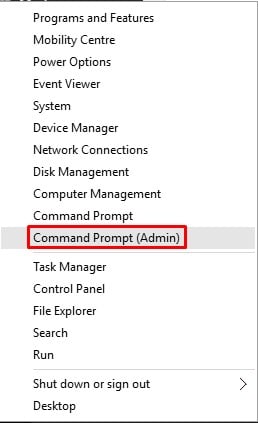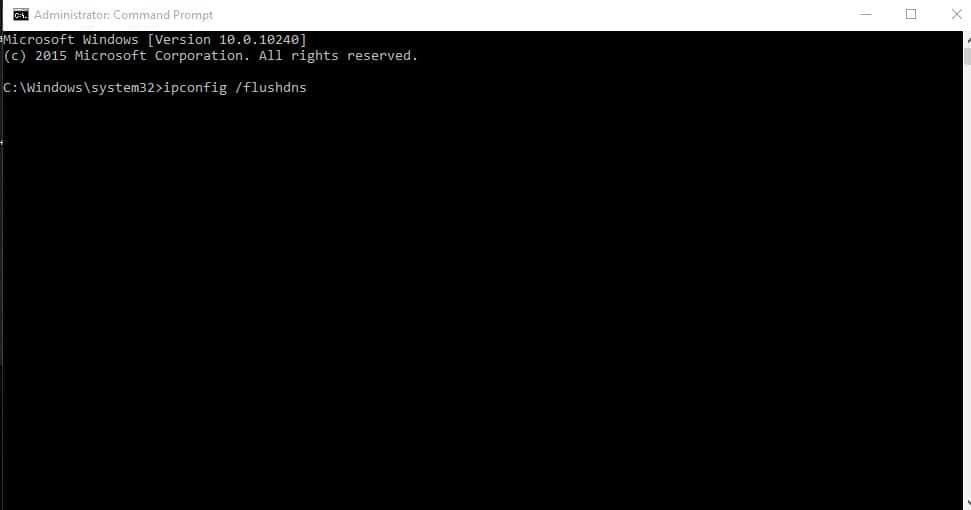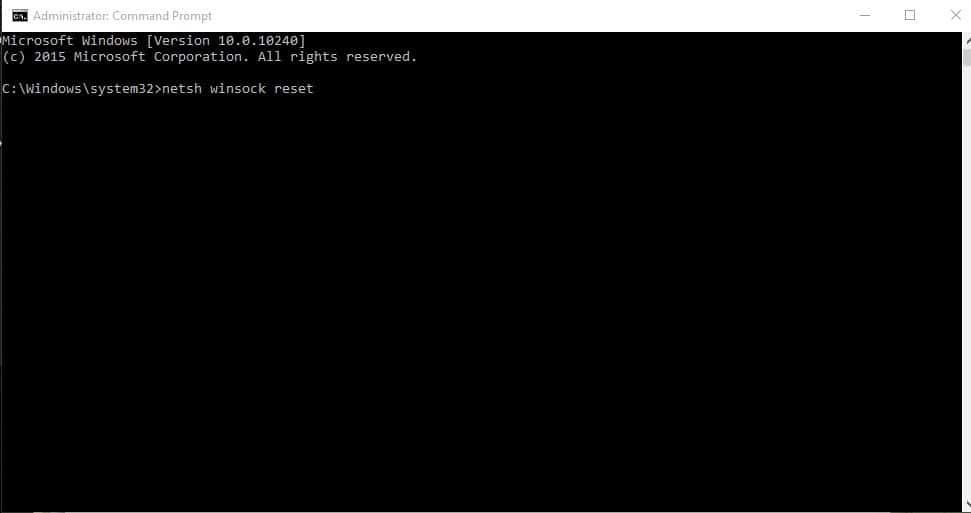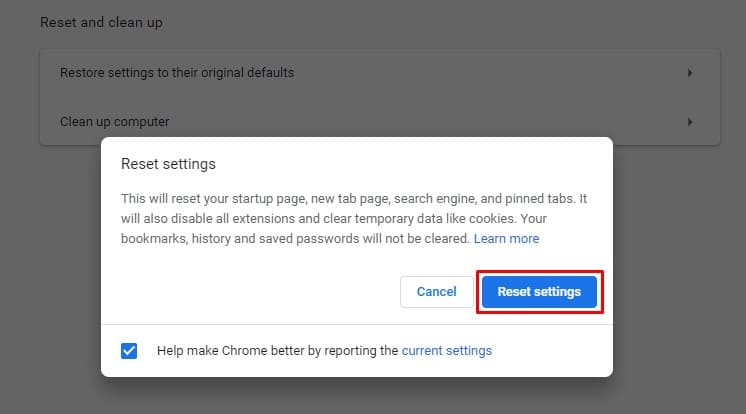Google Chrome is right now the most popular web browser, but this doesn’t mean it’s bug-free. Compared to other browsers, more numbers of bugs were found on Chrome. Well, it’s a stable, fast, and reliable browser, but sometimes it won’t respond, preventing users from connecting to the internet. Recently, we have received multiple messages from our users regarding ‘Chrome not responding’ error message. It usually appears in the startup, and it requires a restart. There could be multiple reasons behind the ‘Chrome Not responding’ error message like an outdated operating system, incompatible version, corrupted files, etc.
How To Fix Google Chrome is Not Responding on Windows 10
In this article, we have decided to share a few best methods to would help you fix Chrome is not responding error message in 2020. So, let’s check out how to fix Chrome not responding error message in 2020.
1. Update Chrome Browser
Well, if you are using an outdated version of Chrome, then it’s quite apparent to get such errors. So, before trying any other method, make sure to update the Chrome browser. To update the chrome browser, select the three vertical dots > Help > About Google Chrome. The About Google Chrome section will display the current version and will automatically install any existing updates.
2. Clear Chrome History/Cache
Well, History and cache files save much time and help to load webpages faster. However, if the cache is corrupted, then it can trigger lots of problems, including the ‘Chrome not responding’ error message. So, in this method, you need to clear the Chrome history and cache file to fix the error code. Clear the cache will force Chrome to rebuild the cache file, which will eventually fix the problem.
3. Add Chrome to the firewall exception list
In this method, you need to make sure that your Firewall isn’t blocking the Chrome web browser. For those who don’t know, the Firewall is designed to restrict internet access to certain apps. So, to make sure that everything is fine, you need to add Chrome to the firewall exception list. Step 1. First of all, open Search menu and search for ‘Windows Firewall’ Step 2. On the next page, click on the ‘Allow an app or feature through Windows Defender Firewall.’ Step 3. Next, click on ‘Allow another app’ and then select ‘Google Chrome.’ That’s it! You are done. Now just restart your Windows 10 computer to fix ‘Chrome is not responding’ error message.
4. Clear your DNS Cache
Outdated or corrupted DNS Cache could be another reason behind ‘Chrome is not responding’ error message. So, in this method, you need to clear your DNS cache to fix the chrome problems. Step 1. First of all, right-click on the Start button and select ‘Command Prompt (admin)’ Step 2. On the Command Prompt window, enter the following commands – ipconfig /flushdns netsh winsock reset Once done, restart your Windows computer to fix the Chrome error message.
5. Reset Chrome to default
If every other method failed to fix the ‘Google Chrome Not responding’ error message, then you need to reset the Chrome browser to its default state. Resetting chrome browser will revert every change that you have made. To reset chrome browser, head to the Settings > Advanced Option. Under the Advanced options page, scroll down and click on ‘Restore settings to their original defaults’. Next, click on the ‘Reset Settings’ So, these are the five best methods to fix ‘Google Chrome Not Responding’ error message on Windows 10 computer. I hope this article helped you! Share it with your friends also.