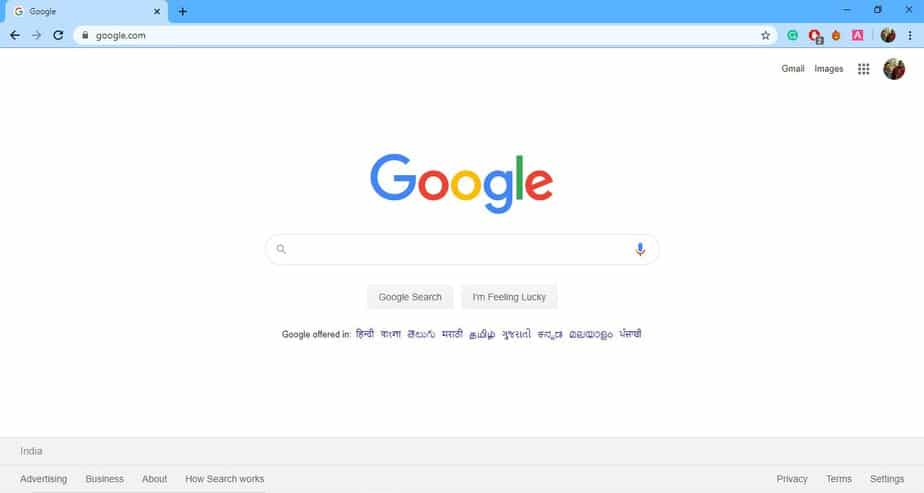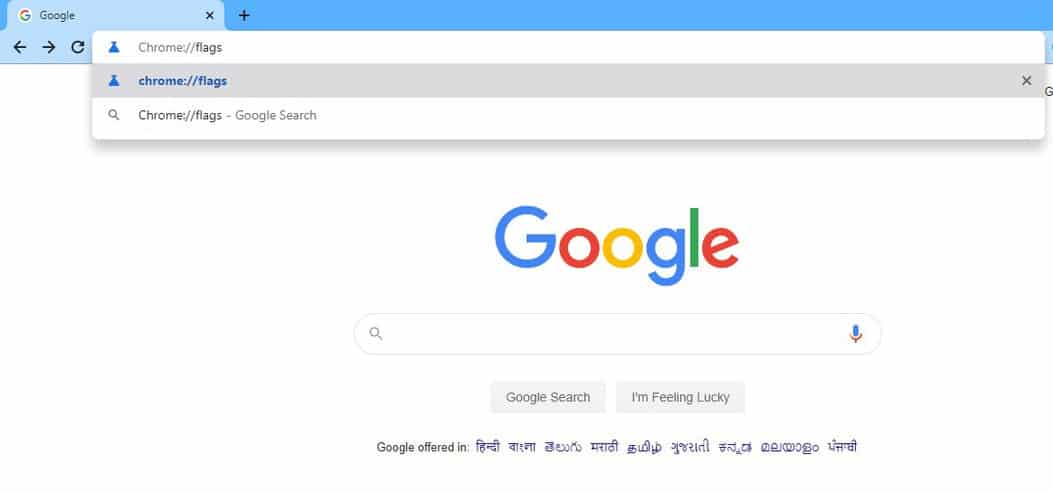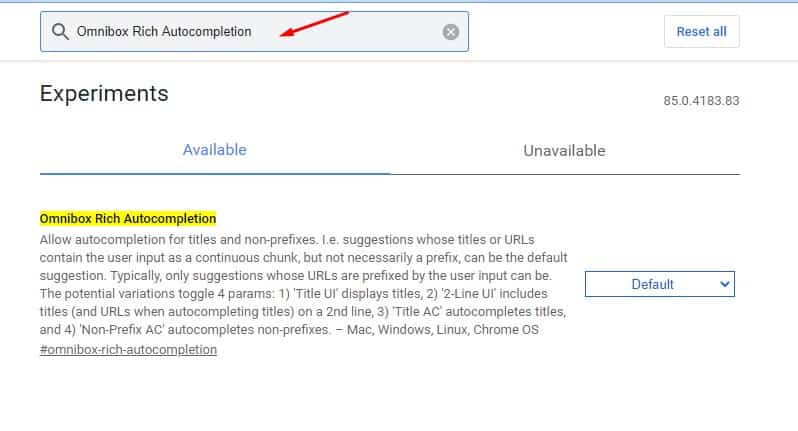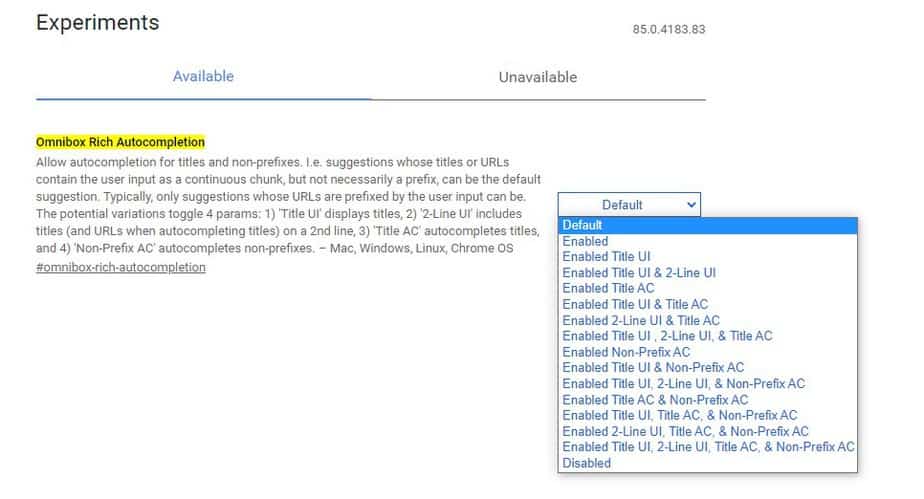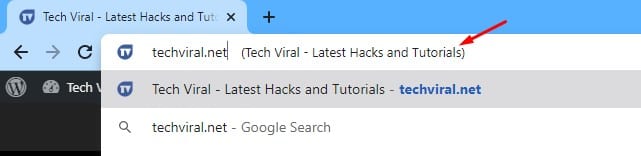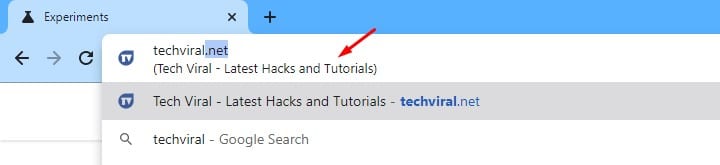Along with that, it packs some unique features like tab groups, background tab throttling, etc. Not many would know, but Chrome 85 also has a hidden feature that adds extra information to the address bar (Omnibox).
Steps to Enable Rich Address Bar Autocompletion in Chrome
The new feature – ‘Rich Address Bar Autocompletion Suggestions’ is actually hidden under the Chrome Flags page. So, in this article, we have decided to share a working method to enable Rich Address Bar Autocompletion Suggestions in the Chrome web browser. Let’s check out how to enable the hidden feature of Chrome. Step 1. First of all, open the Google Chrome web browser (Chrome 85) Step 2. Now, type in ‘chrome://flags’ on the address bar and hit Enter. Step 3. On the Chrome Experiments page, search for ‘Omnibox Rich Autocompletion’ Step 4. Now you will see multiple options. Simply select the one as per your wish. Step 5. The option Enabled Title UI, Title AC, & Non-Prefix AC will display the page URL and its title in the line. Step 6. The option Enabled Title UI, 2-Line UI, Title AC, and Non-Prefix AC will display a two-line autocomplete suggestion with the URL & title one below the other. Step 7. Once done, click on the ‘Relaunch Now’ button. Step 8. After the restart, you will be able to see the new UI of Chrome 85’s address bar. So, this article is all about how to enable Rich Address Bar Autocompletion Suggestion in the Chrome browser. I hope this article helped you! Please share it with your friends also.