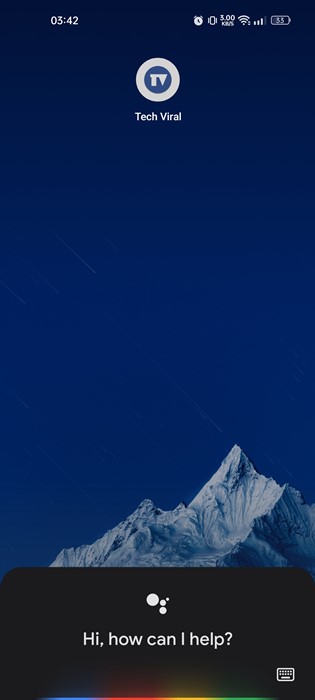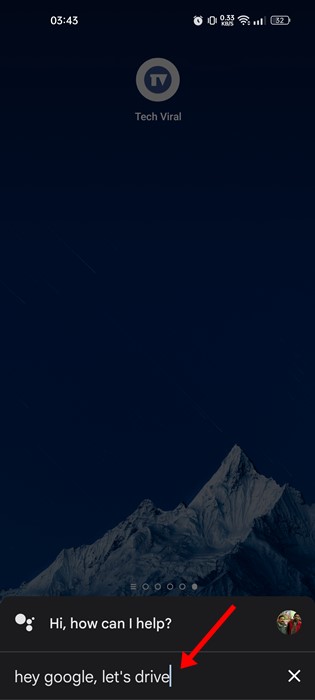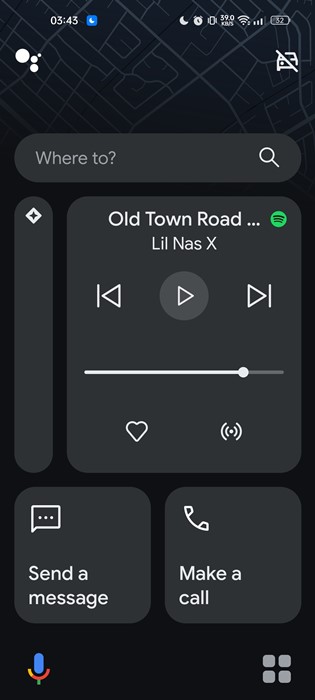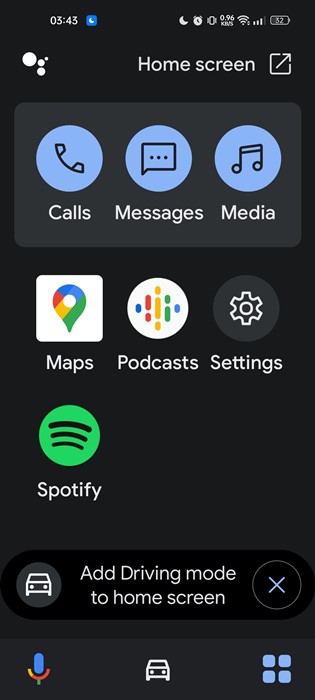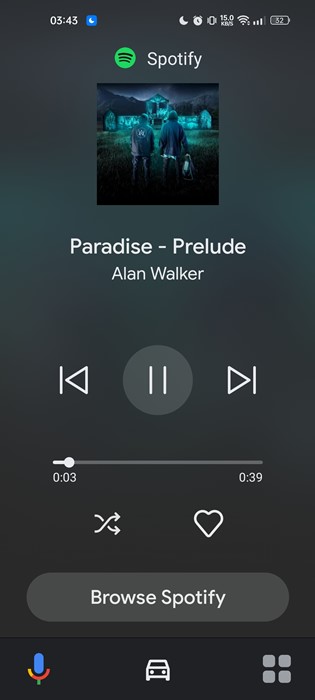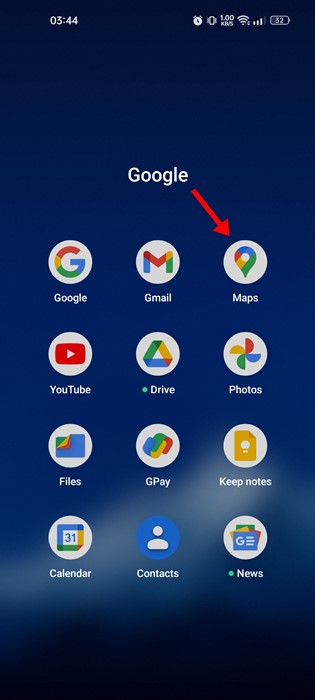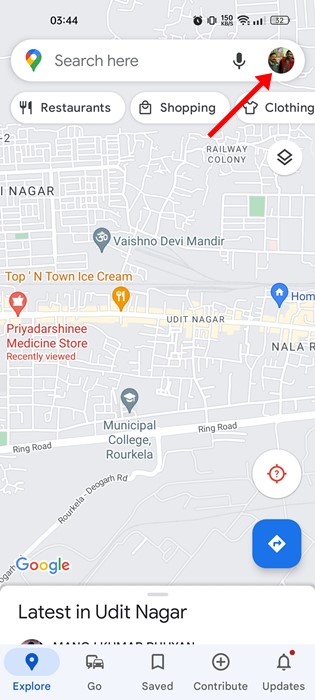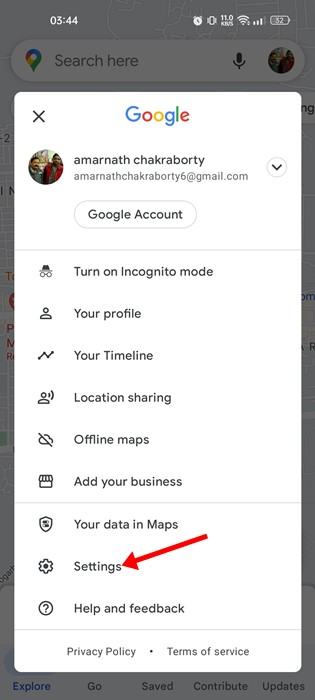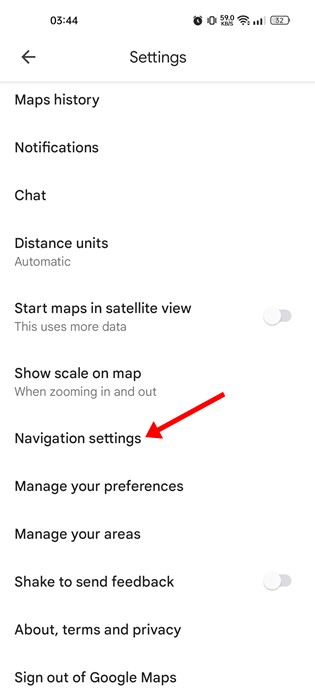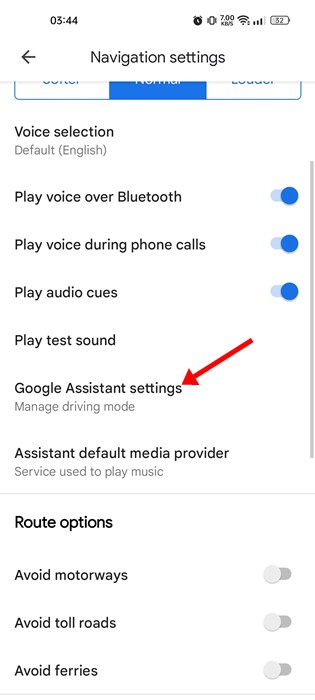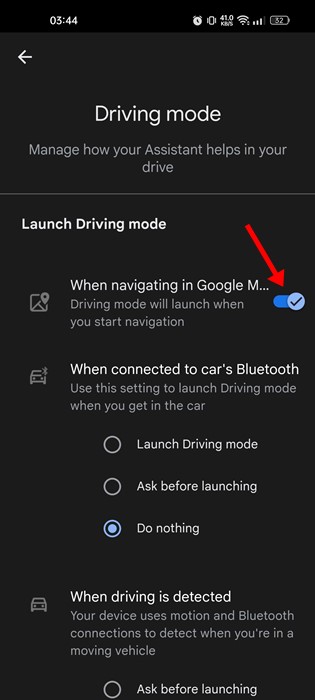Now Google has replaced the Android Auto app with Google Assistant’s driving mode. While the Driving mode in Google Assistant is not a new feature, many users still don’t know how to use it. Also read: How to Send WhatsApp Messages Using Google Assistant
Enable and Use Driving Mode in Google Assistant
Hence, in this guide, we have decided to discuss the driving mode in Google Assistant and how you can use it. But, before knowing how to use the driving mode, let’s check why it’s essential.
What is Driving Mode in Google Assistant?
Driving mode is a Google Assistant feature that helps you complete actions as you drive. When turned on, you can control the functionality of your Android device with your voice. You can send and read messages, make calls, and control media playback using your voice with Google Assistant driving mode. However, Google Assistant Driving mode won’t run on many Android smartphones as it has strict requirements.
Requirements for Google Assistant Driving Mode
You can access Google Assistant Driving Mode with every phone having the Google Assistant app. But some of the functionality of the driving mode won’t work if your phone doesn’t meet these requirements:
Android Version 9.0 or higher 4 GB RAM or more Portrait mode only Location in Australia, Canada, France, Germany, India, Italy, Mexico, Spain, United Kingdom, or the United States
How to Launch Google Assistant Driving Mode
This method will discuss how to launch Google Assistant Driving Mode on Android. Follow the steps only if you have a compatible Android device.
First, open the Google Assistant app on your Phone. You can tap the Google Assistant icon or say ‘Hey Google‘.
On the Google Assistant, say, ‘Hey Google, let’s drive‘. Or else, ‘Hey Google, launch the Driving Mode‘.
This will immediately open the Driving Mode on your Android smartphone.
How to Use Driving Mode in Google Assistant
After launching the Google Assistant driving mode, you will see a screen like the one below. The driving mode screen will allow you to call, message, and access the media files.
The Google Assistant Driving mode’s interface is less cluttered and has bigger cards. The bigger cards and the less cluttered interface ensure you don’t get easily distracted while driving.
Google Assistant’s Driving Mode also provides access to a few selected apps such as Spotify, VLC, Google Podcasts, etc. Apps that run on the Driving mode will have a different interface and look like a stripped-down version of the original.
How to Launch Driving Mode through Google Maps
There’s an option to launch Google Assistant Driving mode right from Google Maps itself. You need to follow some of the simple steps we have shared below.
First, open the Google Maps app on your Android smartphone.
On Google Maps, tap on the profile picture in the top-right corner of the screen.
On the Profile page, tap on the Settings.
On the Settings screen, scroll down and tap on the Navigation Settings.
On the Navigation settings screen, scroll down and tap on the Google Assistant Settings.
Next, enable the toggle for ‘When navigating in Google Maps‘.
That’s it! Now just move to the main page of Google Maps and start navigation. Google Assistant will automatically launch the Driving mode. Also read: How to Turn On Speed Limit Warning on Google Maps So, this guide is all about enabling and using the Driving mode in the Google Assistant app for Android. If you love to drive, you should start using this new Driving mode in the Google Assistant app. If you have any doubts about this, let us know in the comments below.