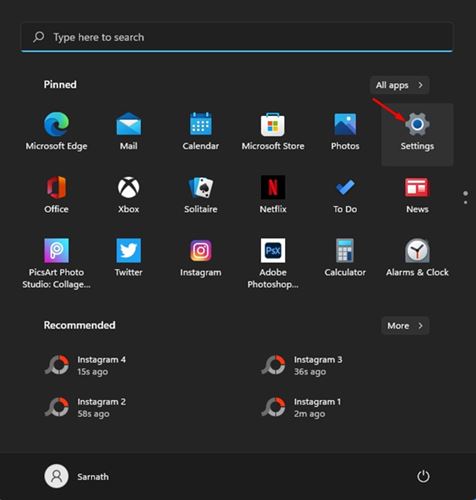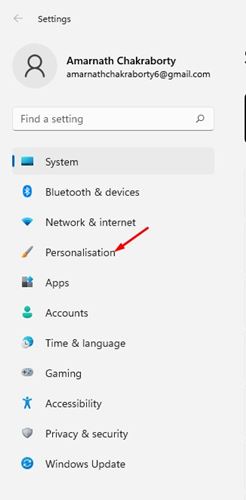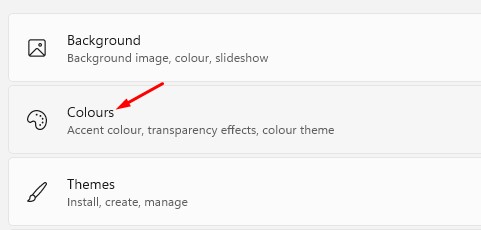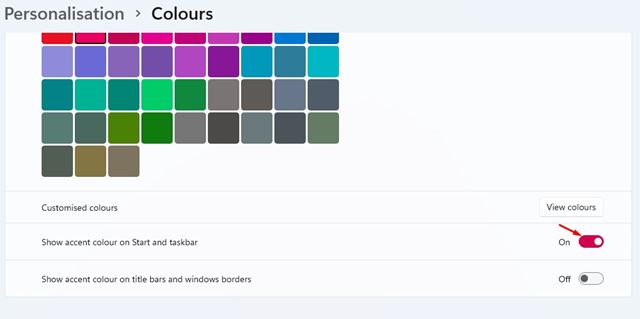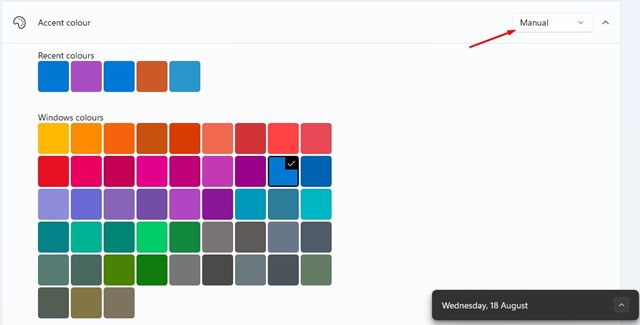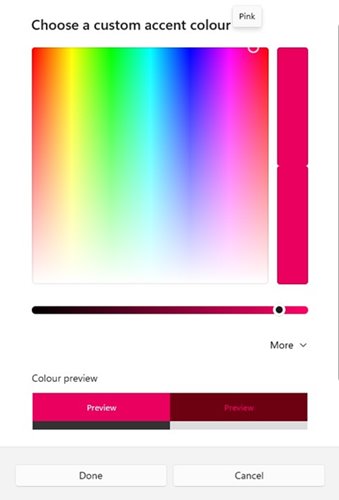However, like those previous versions, you can customize the colors of Windows 11. The operating system ships with a light mode by default, but you can switch to the Dark Mode in easy steps. Regardless of whatever theme you are using, you can customize the color of the Start Menu and taskbar to make the operating system more unique. For example, it’s pretty easy to change the color of the Windows 11 Start Menu and Taskbar, and it can be done via Settings. Also Read: How to Enable Screen Saver in Windows 11
Steps to Change the Start Menu & Taskbar Color in Windows 11
Hence, in this article, we will share a step-by-step guide on how to change the Windows 11 Start Menu and Taskbar color. Let’s check out. Step 1. First of all, click on the Windows 11 Start button and select ‘Settings.’
Step 2. On the Settings, select the ‘Personalization‘ tab.
Step 3. On the right pane, click on the ‘Colors‘ option.
Step 4. Next, scroll down and enable the option ‘Show accent color on Start and taskbar.’
Step 5. Next, select ‘Manual‘ on the Accent Color.
Step 6. Now you need to choose the accent color you want to use for the Windows 11 Start Menu and Taskbar. Step 7. For custom colors, click on the ‘View Colors’ and select the custom accent color of your choice.
That’s it! You are done. This is how you can change the Windows 11 Start menu and taskbar color. So, this guide is all about how to change the Windows 11 Start menu and taskbar colors. I hope this article helped you! Please share it with your friends also. If you have any doubts related to this, let us know in the comment box below.